Can You Restore Newer Uploads to Wordpress
How to Backup Your WordPress Site: Manually or Using A Plugin
- Colin Newcomer
- onWordPress
- Updated on: 21.02.22
- 21
Backing upwards your WordPress site is something that yous'll absolutely want to learn, to prevent yourself from heartbreak down the road. In this article, we're going to make the topic of WordPress backups as painless as possible past roofing everything y'all need to know.
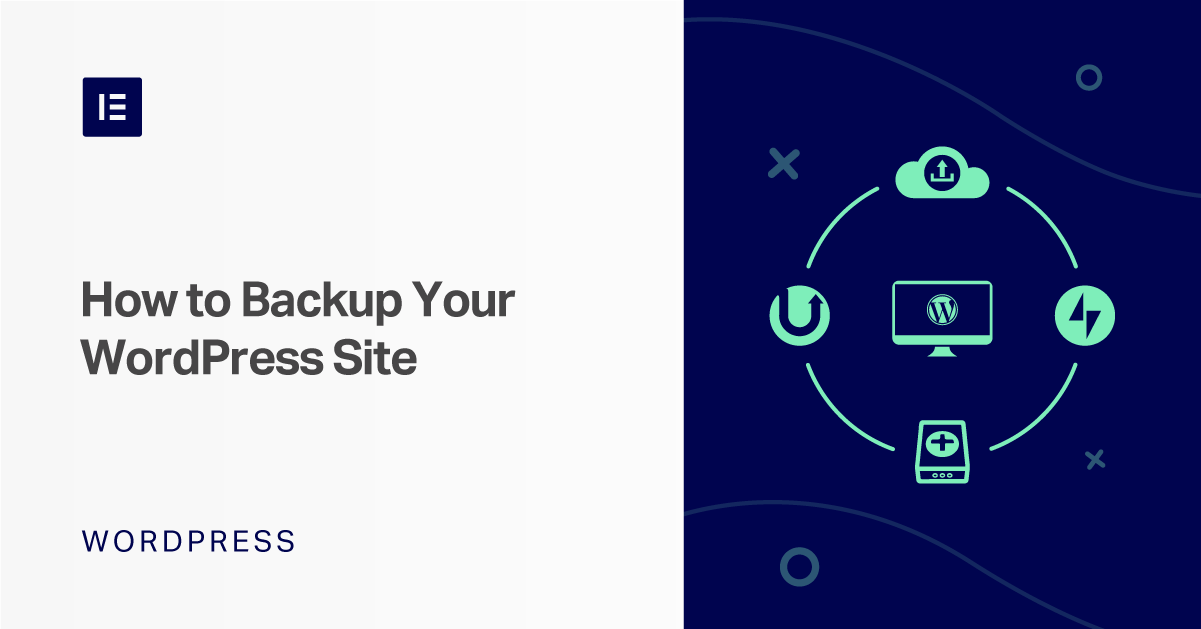
Learning how to support a WordPress site is ane of those things that might feel similar it isn't urgent…until something happens to your site, and information technology becomes incredibly urgent (but maybe too late).
There's nothing fun or heady about bankroll up WordPress. Only it'south something that you'll absolutely want to acquire to prevent yourself from heartbreak down the road.
In this post, nosotros're going to try to brand the topic of WordPress backups as painless every bit possible by covering everything you need to know in one spot. Let's dig in.
Table of Contents
- Why You Need to Backup Your WordPress Site
- Do WordPress Hosts Perform Backups?
- How Often Should Y'all Backup Your WordPress Site?
- WordPress Backup: Files vs Database
- Where Should You lot Store WordPress Backups?
- 3 Best WordPress Backup Plugins
- How to Back Up Your WordPress Site
- How to Back up WordPress Site Using a Plugin
- How to Manually Back up WordPress Site
- How to Support WordPress Multisite
Why You Need to Backup Your WordPress Site
In a perfect world, backing upwardly your WordPress site would exist a waste product of time and effort because nothing e'er goes wrong.
Even so, your WordPress site doesn't exist in a perfect world – information technology exists in the real world. And in the real world, at that place'southward a lot that can become wrong with your WordPress site:
- Y'all can make a mistake, like permanently deleting important content by blow (such as an Elementor design that you've spent hours working on!).
- A malicious actor might proceeds access to your site and inject malware or otherwise cause issues.
- Your host might have a failure that leads to lost data.
- A plugin or theme might crash your site.
- A newly-applied update might all of a sudden crusade an issue.
In all of those situations, you're dealing with the potential loss of all or some of your WordPress site.
Without a recent backup, whatsoever one of those situations tin can exist catastrophic.
However, if you e'er have a recent backup on mitt, the worst-case scenario is a minor inconvenience – not a ending.
Long story curt, if you lot have a WordPress site , you need to take backups of your WordPress site.
The rest of this section is defended to how, how often, and what to back up.
Practise WordPress Hosts Perform Backups?
In general, you should not rely on your hosting company to back upward your WordPress site.
While near web hosts do take some type of backup, there are no guarantees when it comes to the frequency and abyss of those backups. For your planning, yous should care for them every bit if they basically don't exist.
At most hosts, the only mode to guarantee that you lot have a total, recent backup of your site is to do it yourself.
However, there are some exceptions hither.
Namely, if you're using premium managed WordPress hosting providers such as Kinsta, WP Engine, Flywheel, etc.
These types of managed WordPress hosts implement strong automatic fill-in policies with off-site storage — these conveniences are one of the reasons why managed WordPress hosting costs more.
How Often Should You lot Backup Your WordPress Site?
How oftentimes yous demand to backup WordPress depends on how often your site changes.
For example, if yous have a static portfolio site that never changes, you don't actually need to back up every solar day. You might fifty-fifty be fine with monthly backups.
On the other hand, if y'all have a weblog where you publish a new blog mail every twenty-four hours and your readers leave lots of comments, and so y'all probably want to back up every solar day.
And if you have a decorated WooCommerce store where orders are always coming in, y'all probably want a real-fourth dimension backup solution that saves changes right away so that you never miss your valuable guild information.
To help come up with a schedule that makes sense for your site, ask yourself this question:
If I lost the data from the concluding Ten days (or hours), would that negatively bear upon my site?
If 10 equals one twenty-four hour period for your site, y'all should run daily backups.
Remember to consider other content beyond how often yous yourself create new content, though. Backups too capture user-generated content, like native WordPress comments.
For case, if you accept a web log where y'all only post in one case per week, only your visitors leave tons of valuable comments every day, and then you would still likely want to go with a daily backup schedule so that you don't miss out on those comments if yous ever need to restore your site.
Finally, if you have a site with constant activeness, such as a WooCommerce store, forum, BuddyPress site, etc. then you'll want to use a existent-fourth dimension incremental backup solution — more on this below.
WordPress Backup: Files vs Database
There are two parts to backing up your WordPress site:
- WordPress files
- WordPress database
Your site'south files are files such as:
- Theme/plugin files
- Image/media uploads in the wp-content/uploads folders
Your site's database contains your bodily content, such as:
- Blog post content
- Folio content
- Elementor designs
- Comments
- Form submissions (if you store class submissions so that you can view them in your dashboard)
- Settings
When you dorsum up your site, y'all need to support both your files and your database.
However, depending on how your site works, you might not necessarily want/need to back up both parts with the aforementioned frequency.
Because of that, the fill-in plugins that we'll talk over below let yous choose to back upwardly specific parts of your site (east.k. just your database).
Allow's become back to the example of a web log where you:
- Post content once per week (including uploading images for the new blog post)
- Receive lots of valuable reader comments every day
In such a state of affairs, yous might choose to:
- Back up your site's files once per week. This would brand certain y'all always have the file uploads for your latest web log post.
- Dorsum up your site'southward database every twenty-four hours. This would ensure y'all always have the latest visitor comments, even on days where you don't publish a new blog mail service.
The reward of this approach is that you lot use fewer resources by avoiding the need to back up the aforementioned set of files every day when nothing changes. Even on a large site, your database is normally quite small-scale and easy to support. However, a big site's files can take up a huge amount of space.
Some tools likewise offer an approach called incremental backups. With incremental backups, y'all only support your full site during the initial backup. And then, subsequent backups only support new changes that have been made to your site.
For example, if you publish a new web log post, the incremental backup tool would just update the backup to include that new mail service, rather than taking a completely new backup.
With this incremental approach, you also have the pick to take existent-fourth dimension backups of your site by automatically bankroll upwards each modify equally soon as it happens. Over again, this is important for WooCommerce stores, forums, etc. where yous will take constant changes to your site's database.
Where Should You Store WordPress Backups?
You should not store your site'south backups on your WordPress site's server, which some plugins give you the option to exercise.
If you shop your fill-in on the same server as your live WordPress site, that'south still a single point of failure. It could help you lot in some situations, like accidentally breaking something on your site, but if something goes wrong with your server, y'all would lose both your alive site and your backup.
There are two places that you can safely store WordPress backups:
- Your local computer – y'all download your backup files onto your local hard bulldoze.
- Cloud storage – yous host your backups in the "cloud" using services such as Google Drive, Dropbox, Amazon S3, DigitalOcean Spaces, or others.
If you have a mission-critical WordPress site, the United States Estimator Emergency Readiness Squad (likewise as many others) recommends the 3-two-1 fill-in dominion:
- Keep 3 copies of your WordPress site: one primary (your alive site) and two backups
- Go on the files on two different media types
- Shop one copy offsite (e.yard. outside your home or business facility)
A simple mode to implement this for a WordPress site would be to use both your local figurer andcloud storage. For example, you could:
- Download one backup to your local difficult drive.
- Store some other backup on Amazon S3.
Putting It All Together
Nosotros covered a lot of fill-in theory in this department, so permit's summarize what we've learned.
Every WordPress site needs a backup. From mistakes that yous make to mistakes from others or attacks from malicious actors, a lot can go incorrect. A reliable backup ensures that none of those problems are devastating.
If you lot host at a quality managed WordPress host, your host might already have a reliable, off-site backup procedure in place.
However, if y'all're not using 1 of these premium services, you shouldn't rely on your host's backups to go on your site safe — you demand to create your own fill-in policy.
The frequency with which you dorsum up your site depends on how ofttimes you lot, or others, are irresolute its content.
A more than effective strategy can be to back upwardly your site'southward files and database on different schedules. For example, yous tin:
- Dorsum up your site's files once per calendar week
- Dorsum upwardly your site's database every twenty-four hour period
This minimizes the resources that your backups use, while still letting you back upwardly the most of import data every day (which is stored in your site'southward database).

iii Best WordPress Backup Plugins
UpdraftPlus is the well-nigh popular free WordPress backup plugin. Information technology'due south active on over 2 one thousand thousand WordPress sites while maintaining an excellent 4.viii-star rating on over 3,500 reviews.
In the side by side department, nosotros'll show you how you tin use UpdraftPlus to back up your WordPress website .
UpdraftPlus lets you run manual or automatic backups for your WordPress site. If you opt for automatic backups, yous tin can choose a custom schedule that works best for your website.
When you back upward your site, y'all can choose to back upward:
- Your unabridged site (files + database)
- Just your files
- Just your database
You lot can likewise automatically offload your backups to remote storage options such as:
- Google Drive
- Dropbox
- Amazon S3
- Backblaze
- Google Deject
- Microsoft Azure
- UpdraftVault (the developer's own cloud storage service)
- …more
Finally, if you do need to restore from a backup, UpdraftPlus includes its own tool that makes that quite like shooting fish in a barrel.
Most WordPress sites will only need the free version. However, the developer too sells a number of premium extensions that can help with:
- WordPress Multisite backups
- Scheduling backups at specific times of twenty-four hour period (instead of just a rough schedule). For example, you lot can run your backups during low-traffic periods.
- Multiple off-site storage locations. For example, you can support your site to both Google Drive and Amazon S3 at the same fourth dimension.
- Incremental backups.
- A WordPress migrator tool.
- More options for backing upward your database.
Cost: Gratis. You can purchase individual add together-ons or get a package of all add-ons for $seventy. The bundles also include storage in the UpdraftVault.
Jetpack Fill-in, formerly known as VaultPress, is an automatic backup service that's part of the all-in-one Jetpack plugin from Automattic, the same folks behind WordPress.com and WooCommerce.
Jetpack Backup offers two types of backups, depending on your plan.
With Jetpack Personal, the entry-level backup programme, you get daily backups to a secure off-site location. Jetpack will store all of your backups for 30 days, and y'all can restore from any backup with a single click.
With Jetpack Professional, you get real-time , incremental backups.
Jetpack volition however back up your full site every 24 hours to its off-site storage. Still, it too uses hooks to automatically update smaller changes to your website in real-time.
These real-time incremental backups include:
- WordPress cadre database changes – e.g., publishing a new blog postal service, editing Elementor, new comments.
- WooCommerce database tables – e.1000., new orders.
- Any associated file changes – e.g., uploading an image to a blog post.
For other changes, such as installing a plugin, y'all'd need to await for the next daily fill-in.
Jetpack Professional person also stores unlimited backups (vs. 30 days for Personal) and lets yous restore from any fill-in.
Overall, if you lot're running something like a WooCommerce store, forum, membership site, etc. then you'll probably want to employ this real-time incremental arroyo.
Toll: While the Jetpack plugin is available for costless at WordPress.org, Jetpack Backup is but available on the paid subscriptions. The Personal plan costs $3.50 per month or $39 per yr.
The Professional person programme, which enables existent-time incremental backups, costs $29 per month or $299 per year.
BackupBuddy is a premium WordPress backup plugin from iThemes.
Information technology lets you back up all or some of your WordPress site on your ain custom schedule. For instance, you can cull to back upwardly some/all of the post-obit types of content:
- Database
- Themes
- Plugins
- Media
You tin can ready your backups to run automatically on a schedule ranging from hourly all the mode upwardly to monthly (or more).
To securely store your backups, iThemes offers its own cloud storage location chosen BackupBuddyStash. Or, yous can connect to other storage locations such every bit:
- Amazon S3
- Google Drive
- Dropbox
If you need to restore from a fill-in, you have options to restore all or just some of your site. For instance, if you don't need a full site restore, you could just roll dorsum your database instead.
Other useful tools include options for site migration and cloning WordPress, including a deployment characteristic that helps you lot create your own WordPress staging site.
Price: BackupBuddy starts at $80 for use on a single site. That programme also includes 1 GB of BackupBuddyStashcloud storage. Yous can purchase additional storage starting at $35 per year for 5 GB extra.
How to Dorsum Up Your WordPress Site
In this section, we'll show you footstep-by-stride how to support your WordPress site…
- Using the free UpdraftPlus plugin
- Manually
We recommend that nigh people use UpdraftPlus (or some other plugin from the listing above), equally it's much simpler than trying to manually dorsum up WordPress.
How to Back Upward WordPress Site Using a Plugin
Equally nosotros covered to a higher place, UpdraftPlus is the most pop gratuitous WordPress backup plugin.
In this section, we'll show you lot how you lot tin use the gratis UpdraftPlus plugin to back up your WordPress site. We'll as well show you how to set up your own automatic backup schedule and store your backups remotely.
How to Take Your Kickoff Backup
To get started, install and activate the UpdraftPlus plugin from WordPress.org. Then, visit Settings → UpdraftPlus Backups in your WordPress dashboard
To create your first fill-in, all you need to practise is click that big blue Backup Now push button:
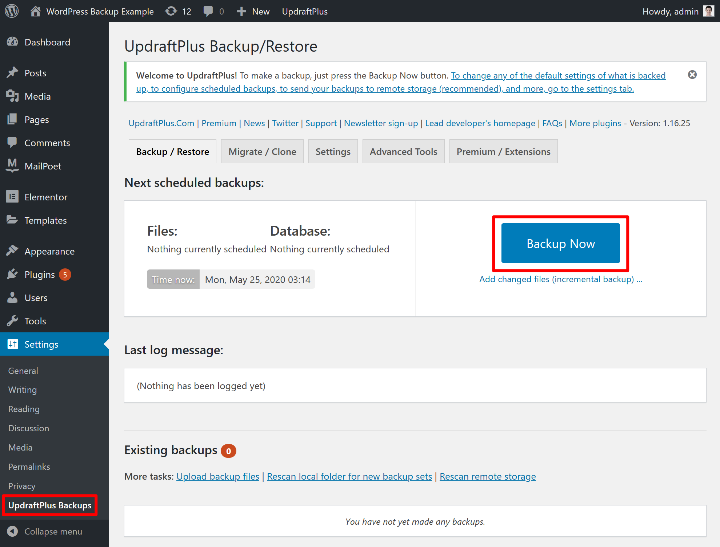
This will open a popup where you lot can choose what content to backup. Once again, you can cull between your site'due south files, database, or both.
Since this is your first backup, select both boxes. Then, click the Fill-in Now button:
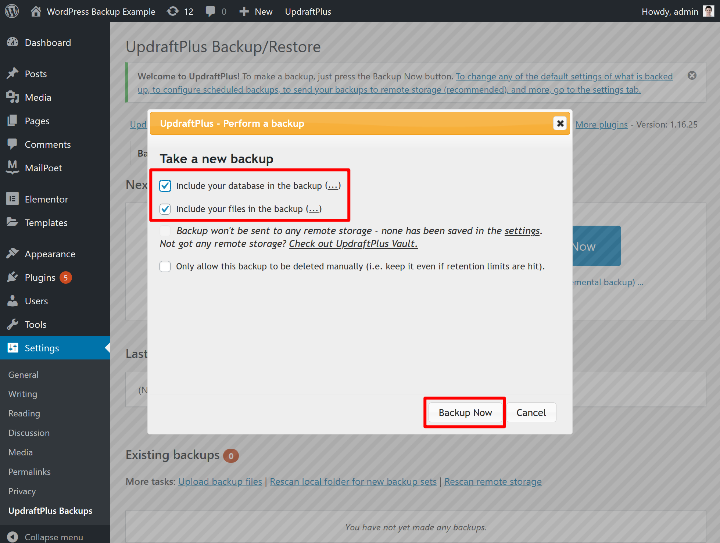
This will start the fill-in process, which might take some fourth dimension depending on the size of your site.
Once the backup finishes, y'all'll see information technology listed in the Existing backups section.
To download the backup files to your local reckoner, you tin can click the five buttons under Fill-in data.
Make sure to download all five pieces of data and then that you have a full fill-in of your site.
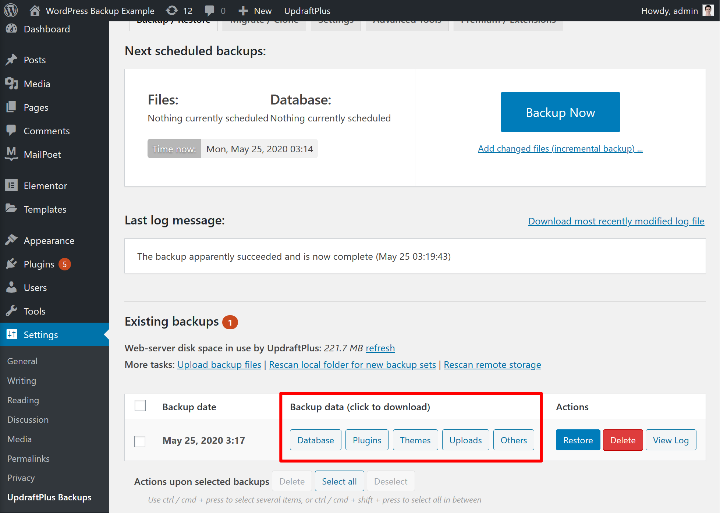
How to Gear up Upwards Remote Storage
When you created your backup in the previous department, UpdraftPlus stored those files on your WordPress site'south server.
While this is improve than nothing, it's still not ideal because you accept a single point of failure (your server).
Instead, you lot should configure UpdraftPlus so that information technology automatically stores your backups on an external storage service such every bit:
- Google Drive
- Dropbox
- Amazon S3
- Etc.
To set a remote storage destination, go to the Settings tab and click on the icon for the service that you want to connect to. Then, you'll see instructions appear below the list of icons to assist you lot connect that service.
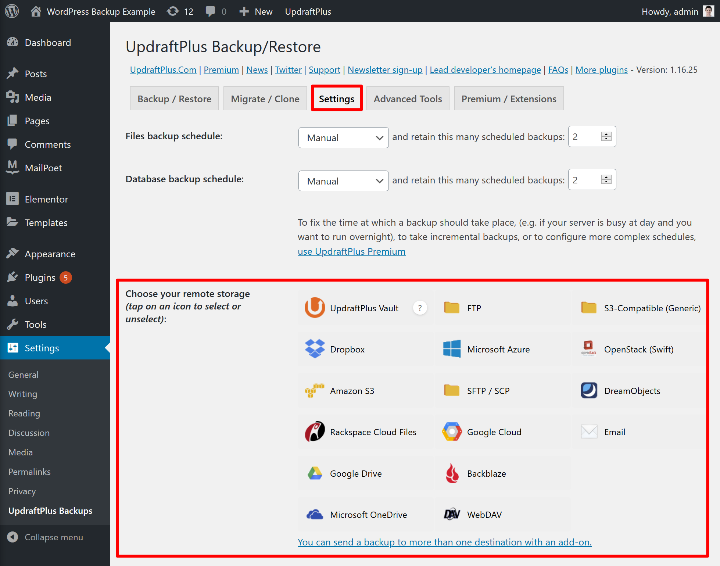
For this instance, we'll use Google Drive.
For Google Drive, you need to:
- Salvage your changes.
- Click the authorization link in the popup that appears later on y'all salve your changes.
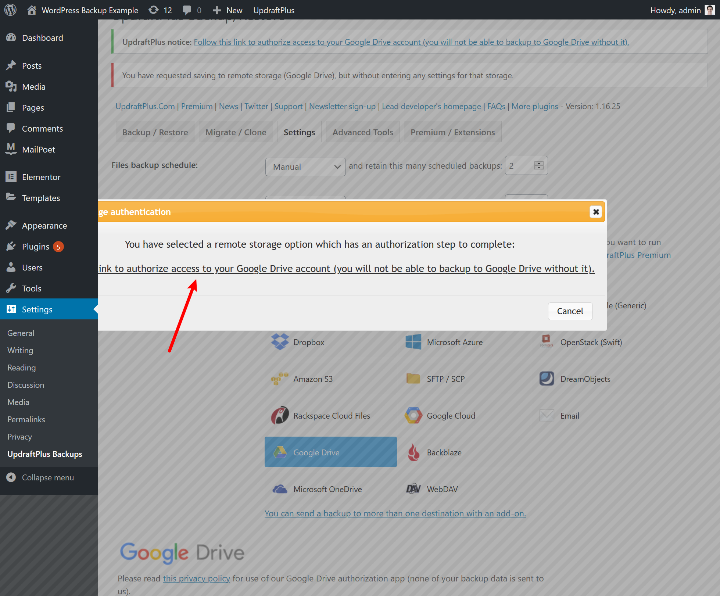
You'll then go through the standard Google potency procedure. Once yous practise that, UpdraftPlus will enquire you to click a push button to complete the setup process:
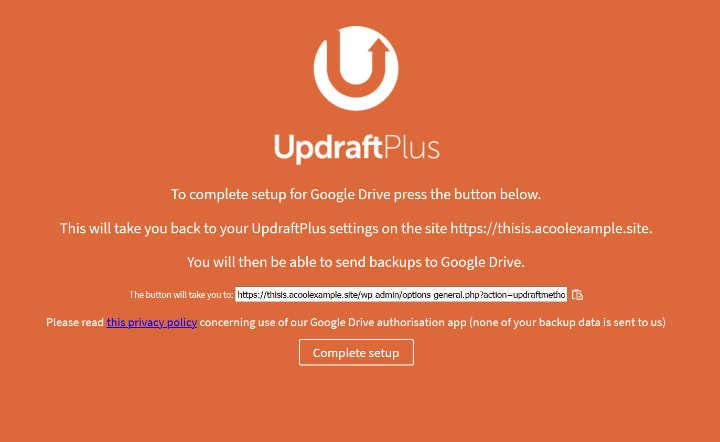
Now, y'all'll be able to support your site to your remote destination by checking the box to Send this fill-in to remote storage (after clicking Fill-in Now):
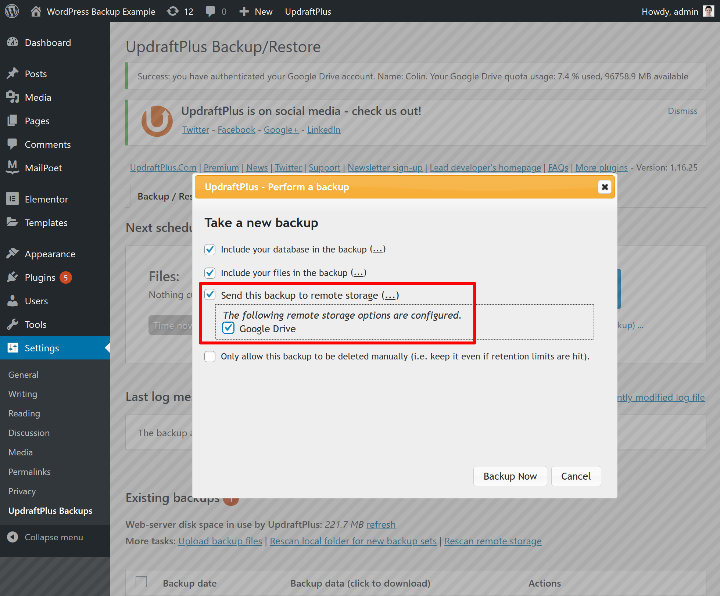
How to Create an Automated Backup Schedule
To make information technology easier to maintain recent backups, UpdraftPlus lets you create your ain automatic backup schedule.
To create your schedule, go dorsum to the Settings tab and expect for two driblet-downs at the meridian:
- Files backup schedule
- Database back schedule
You tin utilise the drop-downwards to set your preferred frequency for each type of information. Yous tin can also choose how many backup copies to retain.
For case, if you retain two backups, UpdraftPlus will store the last two copies of your fill-in (and then overwrite the oldest copy when information technology needs to make a new fill-in).
Over again, the optimal backup schedule depends on your site. Notwithstanding, a good starting betoken that should work for most WordPress sites is the following:
- Files fill-in schedule – Weekly
- Database backup schedule – Daily
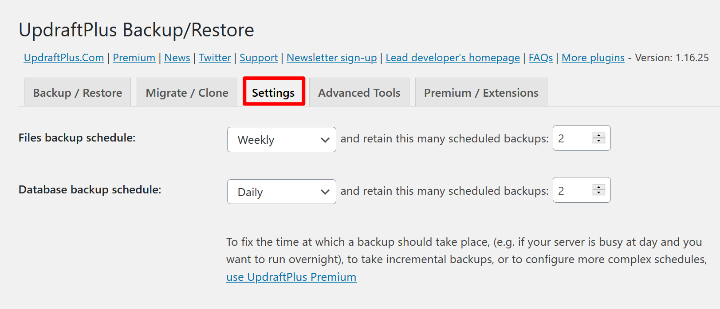
How to Restore a Fill-in With UpdraftPlus
If you demand to restore from 1 of your backups, UpdraftPlus also makes that easy.
To restore a backup, go to the Existing backups section and click the Restore button:
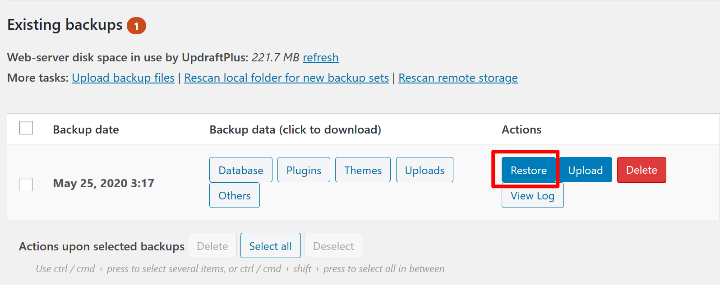
That will open a popup where yous can choose what content to restore. For instance, you could opt to only restore your database.
To restore everything, check all five boxes. Then, click Side by side to finalize the process and restore your site:
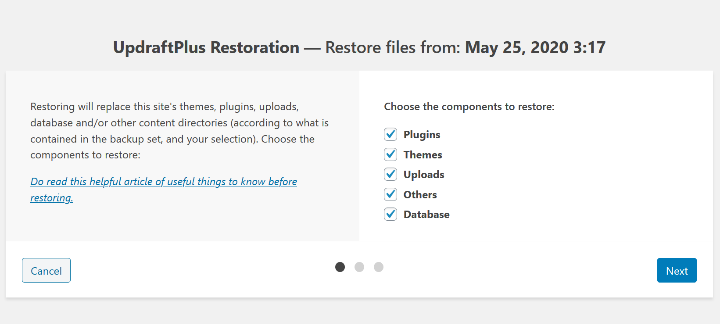
If you want to manually upload a gear up of backup files to restore, such as files from your local difficult drive, you can click Upload fill-in files next to More tasks in the Existing backups section.
How to Manually Support WordPress Site
For nearly people, using a WordPress backup plugin is a much meliorate approach.
However, you might discover yourself in a state of affairs where you need to manually dorsum upward your WordPress site.
As you learned above, in that location are 2 "parts" to backing up a WordPress site:
- Files
- Database
To manually back up WordPress, you'll need to:
- Download all of your site's files using FTP*
- Consign your database using phpMyAdmin (or an equivalent tool at your host)
*Annotation – you don't technically need to back upwardly the cadre WordPress files as yous tin always download the latest version from WordPress.org. However, for simplicity'due south sake, we'll merely accept you lot download all the files in the tutorial below.
How to Download WordPress Files
To support your WordPress site'due south files, you'll demand to connect to your WordPress site's server via FTP or cPanel File Manager. For FTP, you tin can use FileZilla to connect and you lot tin go your FTP credentials from your host.
From there, download all of your site'southward files to your local estimator:
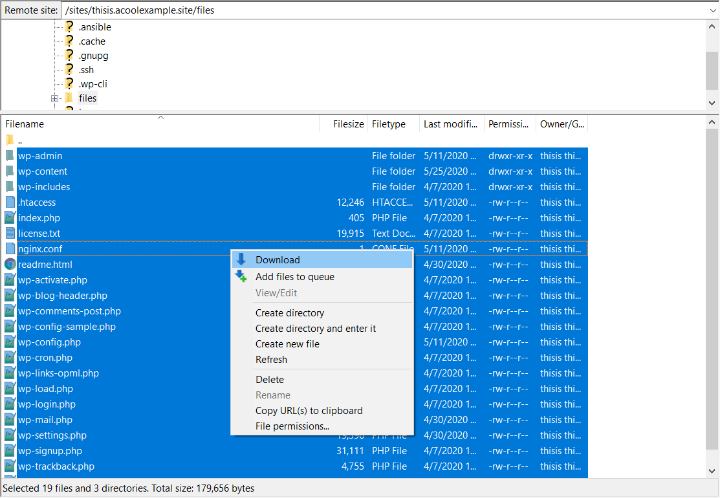
How to Export WordPress Database with phpMyAdmin
To back up your site'due south database, you tin can use phpMyAdmin, which near WordPress hosts should offer.
In phpMyAdmin:
- Open your WordPress site'due south database
- Go to the Consign tab
- Select the Quick method
- Choose SQL for the Format
- Click Get
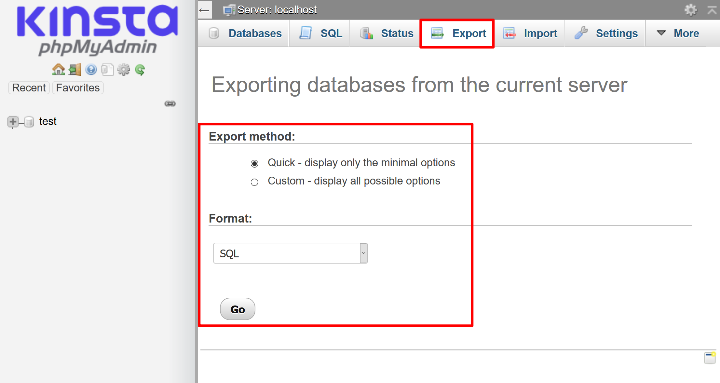
How to Restore a Manual WordPress Fill-in
To restore from a manual backup, you lot but reverse the process:
- Upload all of your files to your server
- Use the Import tool in phpMyAdmin to import your database backup*
*To brand things simpler, you can create a new database to import your fill-in. You would so need to update your wp-config.php file to reverberate the credentials for this new database.
How to Back Up WordPress Multisite
If you lot need to back up a WordPress Multisite network, we recommend using UpdraftPlus because information technology includes dedicated Multisite support. To enable Multisite support, y'all'll need to purchase the Network / Multisiteadd-on, which costs $25.
With the add together-on, y'all'll be able to support your unabridged network. You cannot support individual network sites.
However, information technology does include a useful feature that lets you import a backup of a single site WordPress install as a network site in your Multisite network.
Jetpack Backup does not support Multisite networks. BackupBuddy has an experimental mode for Multisite, merely it's not officially supported.
How to Back up Multiple WordPress Sites From One Spot
So far, everything that we've focused on higher up is how to hands backup your own WordPress site.
However, what if you're using Elementor to create websites for clients and y'all're hosting those websites? Or, mayhap yous just have your ain large network of sites and demand a more convenient style to proceed their data safe.
In either situation, there are tools that tin can help you dorsum up all of your WordPress sites from one spot.
Some of the best options are:
- MainWP – you lot can nevertheless utilize your preferred backup plugin, such every bit UpdraftPlus.
- ManageWP – includes its own fill-in tool. You lot can run information technology anywhere from monthly to real-time with options to automatically store backups on remote cloud storage.
- iThemes Sync – has an integration with the BackupBuddy plugin from above.
Final Thoughts
If you lot have a WordPress site, you need to take a regular backup strategy in place.
If you host with a premium managed WordPress host, your host might already take a solid off-site website fill-in policy for you. However, virtually "regular" hosts do non offering reliable backups, which ways that you're responsible for backing up your WordPress site.
To safely back up a WordPress site, you'll want to shop your backups in an off-site location, such as remote deject storage or your local computer (ideally both).
How ofttimes you lot back up your site depends on how ofttimes its content changes. A expert starting bespeak for about WordPress sites is to support files once per week and the database every day.
To automatically dorsum upward your site, you can use a WordPress backup plugin. Three of your best options are:
- UpdraftPlus
- Jetpack Backup
- BackupBuddy
To start taking automatic, off-site backups for free, you can use UpdraftPlus and follow the tutorial from this postal service.
Practise y'all still take whatsoever questions almost how to back up a WordPress website? Leave a annotate!


Looking for fresh content?
Become manufactures and insights from our weekly newsletter.
Colin is a freelance writer for hire specializing in WordPress and digital marketing. Abound your business organization with in-depth, conversational blog posts.
Source: https://elementor.com/blog/backup-wordpress/
0 Response to "Can You Restore Newer Uploads to Wordpress"
Publicar un comentario